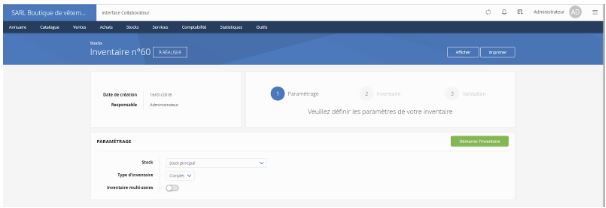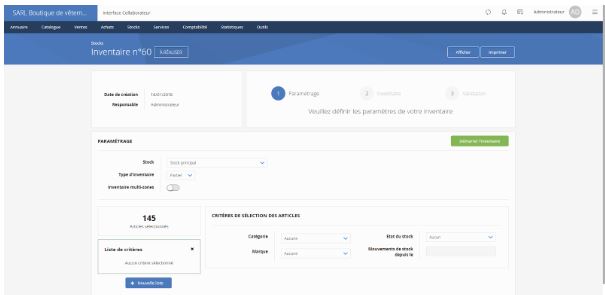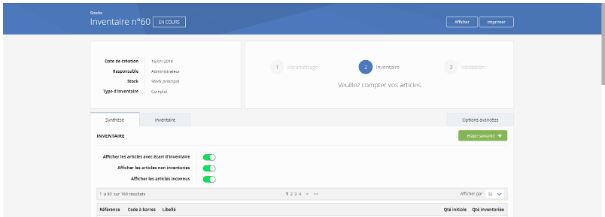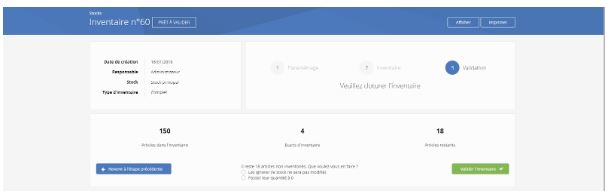Comment effectuer une procédure d’inventaire ?
Comment effectuer une procédure d’inventaire ?
Voici un petit rappel nécessaire sur la notion d’inventaire. Il existe deux types d’inventaire, l’inventaire physique et l’inventaire comptable.
- L’inventaire physique consiste à compter le nombre d’unités de production en stock dans une entreprise.
- L’inventaire comptable consiste à évaluer la valorisation du stock ou encore la valorisation du coût du stock, en croisant le nombre et les coûts unitaires en stock.
L’inventaire est une obligation comptables applicables à toute entreprise. D’après l’article L123-12 du Code du Commerce, l’entreprise “doit contrôler par inventaire, au moins une fois tous les douze mois, l’existence et la valeur des éléments actifs et passifs du patrimoine de l’entreprise. Elle doit établir des comptes annuels à la clôture de l’exercice au vu des enregistrements comptables et de l’inventaire“.
LMB vous permet de gérer l’inventaire physique. Pour cela, il vous faut accéder à la page suivante :
Interface Collaborateur > Stocks > Procédure d’inventaire > Démarrer un nouvel inventaire
La procédure d’inventaire comprend trois étapes :
- Le paramétrage
- L’inventaire
- La validation
1) Le Paramétrage
Il vous faut renseigner les champs suivants :
- Stock : souhaitez-vous effectuer l’inventaire sur votre stock principal ou un autre stock
- Type d’inventaire : complet ou partiel
- L’inventaire complet : l’ensemble des articles du stock choisit seront automatiquement pris en compte dans la procédure d’inventaire
- L’inventaire partiel : il vous faut sélectionner les articles qui seront concernés par cet inventaire. Plusieurs critères de sélection vous sont proposés : par catégorie, par marque, par état de stock, par mouvements de stock depuis une date précise.
- Il est possible de créer plusieurs liste de critères de sélection en ajoutant des listes
- Inventaire multi-zones : il est possible d’effectuer un inventaire par zone et d’attribuer un responsable par zone d’inventaire. Par exemple si vous avez plusieurs lieux de stock vous pouvez inventorier les articles pour chacun des lieux.
Une fois que les champs sont renseignés, démarrer l’inventaire.
2) L’inventaire
L’intitulé passe de Inventaire “à réaliser” à “en cours”. Les informations précédemment renseignées sont reprises en haut à gauche.
Dans l’onglet “Synthèse”, il est possible d’afficher les articles avec écart d’inventaire, les articles non inventoriés et les articles inconnus. Il est recommandé de cocher ces trois propositions afin de retrouver l’ensemble des articles.
Dans l’onglet “Inventaire”, vous pouvez définir le mode de saisie de données de l’inventaire, par saisie manuelle, par scan ou par import :
En mode saisie, vous pouvez rechercher directement l’article en renseignant le nom de l’article, l’emplacement, la catégorie, la marque.
Il suffit de renseigner manuellement la quantité d’unité inventoriée dans la case correspondante. Deux résultats se présentent :
- Soit la quantité inventoriée correspond à la quantité initiale : la case et le chiffre se colorent en vert
- Soit la quantité inventoriée est différente de la quantité initiale : la case et le chiffre se colorent en rouge
Vous pouvez également cliquer sur la flèche si la quantité inventoriée correspond à la quantité initiale
En mode scan, il vous faut scanner le code barre de chaque article et de renseigner la quantité inventoriée. Cliquer ensuite sur Ajouter.
En mode import : Il vous suffit d’importer le fichier au format CSV, XLS et XLSX par un glisser-déposer, via le bouton parcourir ou en affichant l’URL du document, et de suivre les étapes de correspondances, de vérifications et d’import.
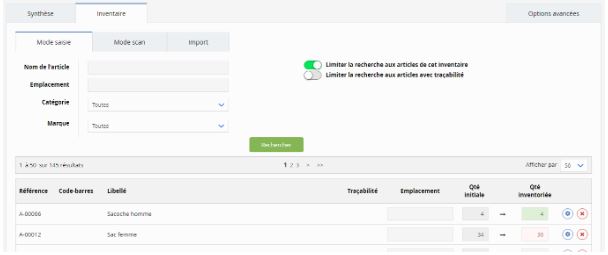
Dans l’onglet “Options avancées”, vous pouvez mentionner le responsable de cet inventaire, une note et un libellé.
Vous pouvez également exporter l’inventaire au format CSV, XLS ou ODS.
Il est possible de recommencer l’inventaire, c’est-à-dire de le réinitialiser ou de l’annuler.
Dans ce même onglet, est mentionné en bas de page l’historique des actions menées pour cet inventaire.
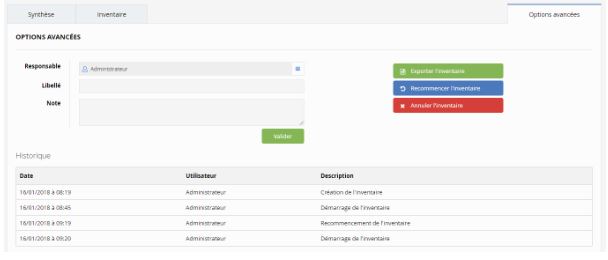 Une fois les données saisies, il vous faut revenir sur l’onglet “Synthèse” et cliquer sur “Etape suivante”.
Une fois les données saisies, il vous faut revenir sur l’onglet “Synthèse” et cliquer sur “Etape suivante”.
En inventaire multi-zones : Vous retrouverez la même liste d’articles à inventorier par zones. La saisie des données est la même que précédemment. 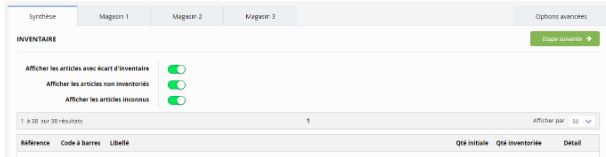
3) La validation
L’intitulé passe de Inventaire “en cours” à “prêt à valider”. Les informations précédemment renseignées sont reprises en haut à gauche et une synthèse de votre saisie est affichée.
Cette synthèse permet de voir si des écarts d’inventaires et des articles non inventoriés (restants) ont été détectés. Vous pouvez ignorer les articles précédemment cités, passer leur stock à 0 ou revenir à l’étape précédente pour procéder aux modifications.
Uns fois l’inventaire terminé, vous pouvez valider l’inventaire.